Googleグループを使ってメーリングリストを運用しよう!

Googleグループって?
GoogleグループはGoogleが提供しているサービスです。
詳しくはWikipediaの記事を読んでいただくとして、簡単に表せばメーリングリストとWeb上での掲示板を合わせたようなWebアプリケーションです。
私が1997年から運営するYMOファンメーリングリストは、メーリングリストのシステムとしては伝統的なMajordomoを利用した運営を行っていました。利用形態は無料のメーリングリストサービスや、仮想専用サーバ(VPS)に自前で構築するなどもありましたが、いずれもMajordomoを利用していました。
Majordomoはある程度カスタマイズにも対応しており、自前サーバでの運用であればやりたい放題柔軟にカスタマイズできます。しかしサーバ代の節約や管理の手間を省く(Majordooと言うよりはVPSの管理がめんどくさい…)事などを目的に2012年よりGoogleグループに乗り換えました。
2012年って10年前だよね?
10年前に移行したGoogleグループの話をなぜ今記事にするのかと、怪訝な方もいらっしゃると思いますが、これまでGoogleApps無償版(現G Suite無償版)を利用し複数作れるアカウントの1つをGoogleグループ管理者用アカウントとして運用してきたのですが、ご存知の通りG Suite無償版は終了することが伝えられており、アカウント毎に月額料金が発生することになるため、不要なアカウントの整理を進めている最中に管理者用のアカウントを削除してしまいました…。それにより2012年からのGoogleグループの管理が出来なくなったため、新たにGoogleグループを作り直す事にしました。
ちなみに管理できなくなったGoogleグループはゾンビ化され放置されるとのことです(Googleサポートに確認済み)。
さあ、もう一度Googleグループを作ろう!
さて、ここからが今回の記事の本題なのですが、Googleグループを作り直すにあたり、Googleグループのアクセスタイプやプライバシーの設定に戸惑う場面がありましたので、この辺の情報を共有することが今回の目的です。
なお、今回作成するGoogleグループはG Suite内で作られるGoogleグループとなります。この記事では以降G Suite内グループを「Googleグループ(組織内)」と称し、それまで運用してきたGoogleグループを「Googleグループ(外部)」と称します。
Googleグループ(外部)とGoogleグループ(組織内)とは管理できる項目が異なり組織内の方が管理が複雑になります(おそらくUIの整理が上手くできていないのだと思う)。他の違いとしてはメーリングリストのメールアドレスが組織内の場合は独自ドメイン(組織のドメイン)を使用したメールアドレスの利用が可能になります。
アクセスタイプ権限の設定
これより具体的にアクセス権限の設定について解説します。
アクセス権限は管理コンソールから行う項目とオーナー(管理者)がグループにアクセスして行うグループ設定から行う項目に分かれています。これは別々な項目でありながら変更した項目が相関しあう事もありややこしくなっています。管理コンソールとグループ設定のそれぞれで行う設定を解説します。
管理コンソール
アクセスタイプ設定
G Suiteの管理コンソールより「グループ」をクリックし設定を行います。

作成済みのグループが表示されます。
設定対象のグループを選択します。

アクセス設定をクリックし、アクセスタイプの状態を表示します。

この辺のアクセスタイプに応じてGoogleグループにアクセスした際のメニュー表示が変わります。オーナーでアクセスした場合とメンバーでアクセスした場合の違いについてYMOfanMLを例に以下に表します。
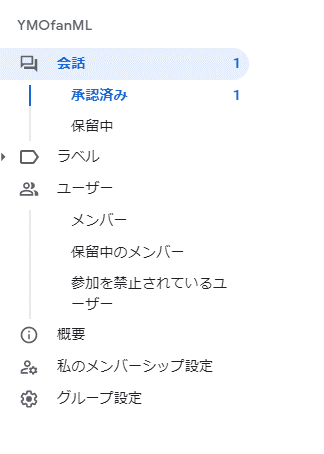

このアクセスタイプの設定によりメンバーのアクセス権、メニュー表示がどのように変わるのかは試して確認して頂ければ良いと思います。ほぼ思った通りに動くことが確認出来ると思います。
開かれたグループを目指すのであれば以下の外部メンバーのアクセスに気を使うと良いでしょう。外部からの会話を閲覧可能にしておけばメンバー以外のグループに対する不安感を取り除く要素になり得るでしょう。

アクセス設定は上記の他に以下の設定があります。
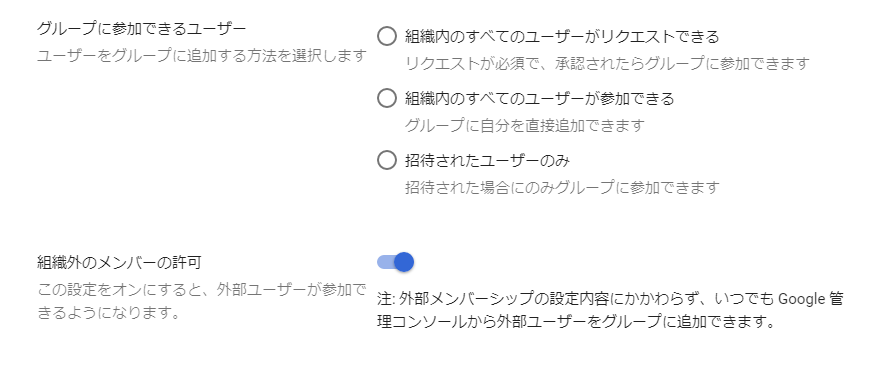
この辺りの設定がグループ設定と相関しあう箇所で、記事を書く前の段階で気が落ち込み気味になります…。
組織内でグループを管理するのであれば、これらの説明通りの設定であるため思いのまま設定して構いません。「組織内のすべてのユーザーが参加できる」以外のオプションボタンを選択した場合は管理者やメンバーの手を介して参加ということになります。この辺の設定は図6の「グループに参加できるユーザー」で変更可能かと思います(試してない…)。
「組織外のメンバーの許可」については管理コンソールからメンバーを追加する場合については外部・組織を問わず追加出来ますので特に気にすることはありませんが、関わってくるのはメンバーが外部ユーザーを招待可能にするかの点になるかと思います。
管理コンソールからの設定はこんなところです。続いてグループ設定について解説します。
グループ設定
オーナー(管理者)がグループにアクセスした場合、図4にあるように歯車アイコンで「グループ設定」というメニューが表示されている事が確認できます。
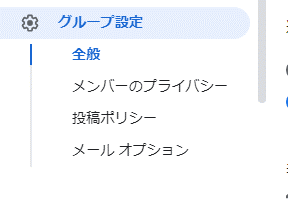
このメニューからアクセス権限で重要な「全般」について解説します。
以下が全般設定のイメージになります。表示されている項目は一部です。
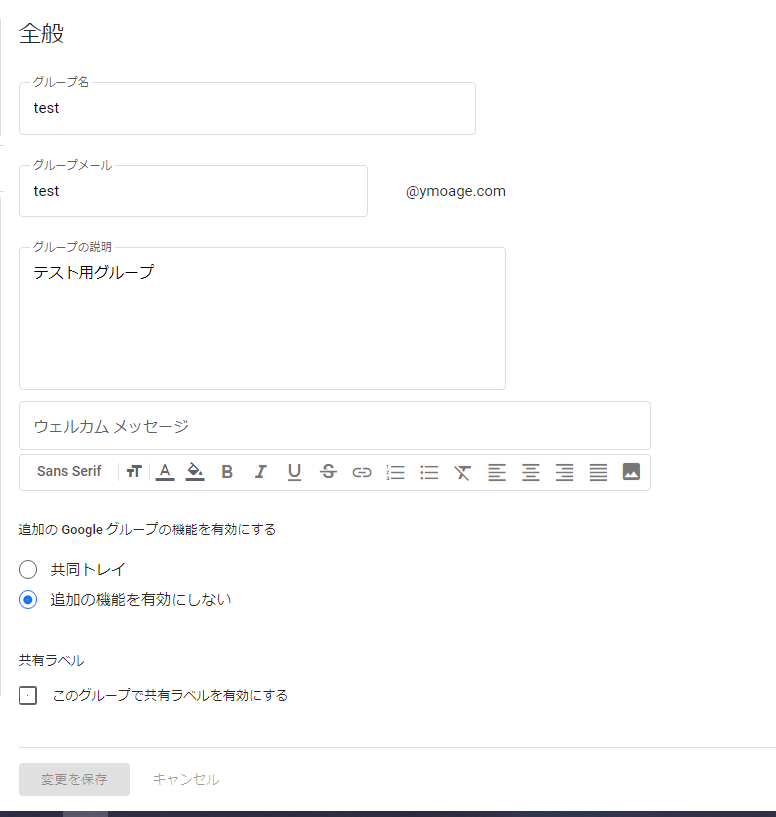
この全般の設定で重要になって来るのは以下の項目かと思います。

「グループを表示できるユーザー」は以下の項目が選べます。
- 組織のメンバー
- ウェブ上の全てのユーザー
「組織のメンバー」を選択した場合、グループのページに組織外のユーザーやメンバー外のユーザーはページへのアクセス権がなくなり403エラーが発生しグループの存在を知ることが出来ません。秘密のグループでも無い限りは「ウェブ上の全てのユーザー」を選択するのが良いと思います。
ページが表示されてもグループへの参加や投稿内容の閲覧は別の設定項目(図6参照)で制限可能であるため、「ウェブ上の全てのユーザー」を選択して全く問題ないのではないかと思います。
「グループに参加出来るユーザー」は「外部メンバーを許可する*1」の設定によって設定項目が異なります。
- 「外部メンバーを許可する」がオンの場合
- 「外部メンバーを許可する」がオフの場合
- 招待されたユーザーのみ
- 組織内ユーザーのみ
- 組織内ユーザーが参加をリクエストできる
これはオン・オフ関わらず任意の設定項目を選んで頂いて構いません。
オンの場合、「ウェブ上の誰でも参加をリクエストできる」、「ウェブ上の誰でも参加できる」を選択した場合、管理コンソールから設定した「組織外メンバーの許可」(図7参照)は無視され許可した状態になります。
「管理コンソール」と「グループ設定」の相関関係をチェック
上に「組織外メンバーの許可」がグループ設定の項目により無視されることを書きましたが、この様な管理コンソールとグループ設定の相関関係が実際に作業をしてみてややこしいと感じたところであり、この記事で一番共有したい部分であります。これらをざっくり書きます。
| 管理コンソール | グループ設定 |
|---|---|
| 「組織外メンバーの許可」を変更 | 「外部メンバーを許可する」が影響を受けます。特にオフにした場合は「グループに参加できるユーザー」や「会話を閲覧できるユーザー」が影響を受けますので確認が必要です。 |
| グループ設定 | 管理コンソール | |
|---|---|---|
| 「外部メンバーを許可する」を変更 | 「組織外メンバーの許可」が影響を受け、同義に変更されます。 | |
| 「外部メンバーを許可」がオン | ウェブ上の誰でも参加をリクエストできる | 「組織外メンバーの許可」が無視される。 |
| ウェブ上の誰でも参加できる | ||
上記は気付いた点を挙げており、他にも相関する設定はあるかもしれません。ご覧いただいた様に管理コンソールとグループ設定では管理コンソールを変更した場合の方が設定が変更される範囲が大きくなります。管理コンソールで設定を変更した場合はグループ設定が変更されていないか確認が必要だと思います。
これをグループ設定の「グループを表示できるユーザー」に「ウェブ上の全てのユーザー」を設定しても管理コンソールのアクセス設定(図6参照)により制限されている場合はグループの表示が行えなくなります。
互いに影響を与えない設定項目では管理コンソール設定の方が優先されることが伺えます。故にGoogleグループの設定は管理コンソール→グループ設定の順で行う事が望ましいでしょう。
Googleグループのおまけ機能
GoogleグループはGoogleの共有先として指定することが可能になります。具体的には「YMOファンメーリングリスト」ではカレンダーをメンバーで共有しています。メンバーがカレンダーを自由に編集を行えるようになっています。以下がカレンダーの共有をする場合の設定です。
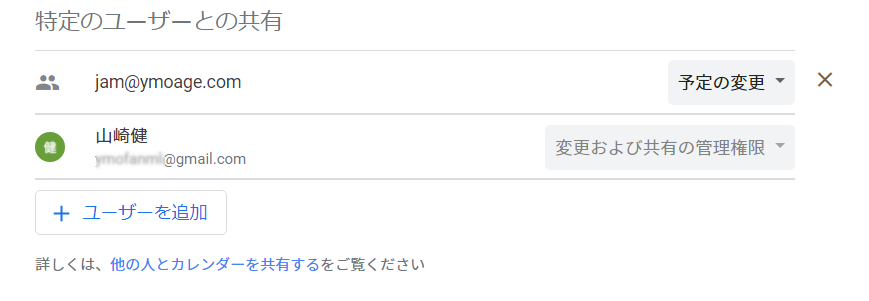
図11の「ユーザーを追加」でGoogleグループのアドレス(図11の例ではjam@ymoage.com)を追加すれば良いのです。これて「YMOファンメーリングリスト(jam@ymoage.com)」のメンバーはカレンダーを共有することが可能になります。
同様にGoogleドライブも共有できてしまいます。

Googleドライブも任意のフォルダを共有設定でグループのメールアドレスを追加するだけで共有できてしまいます。
他の共有については試していませんが、おそらくGoogleの共有は同様にGoogleグループのメンバーで共有できてしまうのではないかと思います。フォルダの共有は大きな添付ファイルのやりとりをメールですることを抑えられメンバー間コラボなどにも使えてとても良い仕組みだと思います。
おしまいに
メーリングリストは正直なところ、すでにオワコン化していると思います…。「YMOファンメーリングリスト」もメンバーが300人超えしていた時代もありますが、現在は各種SNSの発展が理由なのか、活発な投稿も見られなくなりました。メンバー数もとほほな状態です。しかし、Googleグループを使ったメーリングリストには、まだ可能性を見いだせませんか?まだ色々やれそうですよね?
というところで、みなさんもGoogleグループを使ってサークル活動などしてみたらいかがでしょうか。
*1:動作確認中に「外部メンバーを許可する」の項目が消えることがありましたが再現できていません。